It has a Desktop app, a command-line-interface (CLI), and a web app.
If installing doesn't work ask for help in Haven's #tech-support Discord channel. Here's an invitation.
Install Haven Desktop App - On Windows
- Download the latest Desktop app from here.
- Install. After install, close the app if it opens automatically.
-
If you previously ran Haven from the Web app, find the ".keys" file you used with the Web vault (it will be named something like "myvault.keys" where "myvault" is the name of your vault file).
Copy that file to this location:
C:\Users\%username%\AppData\Roaming\Haven\xvault4\main - Open the app you just installed.
- Select the vault you just copied and log in.
- Go to Settings (on the left pane), and then on the right under the Nodes section, select the Hash Vault remote node and click on Connect.
- Wait for it to connect. You may have to try a few times if it doesn't work first time.
- Once connected, the vault will start the sync.
Install Haven Desktop App - On Mac
- Download the latest Desktop app from here.
- Decide which application is right for your system, ARM (Haven-3.3.1-arm64.dmg) or Intel (Haven-3.3.1-x64.dmg)
- Then move the app to the "/Applications" directory
-
Open a Terminal and run the following command:
xattr -d com.apple.quarantine /Applications/Haven-3.3.1-arm64.dmg
OR
xattr -d com.apple.quarantine /Applications/Haven-3.3.1-x64.dmg
depending on which app you moved to the applications directory in Step 2. - Now you can use the Desktop app.
Run Haven from Command-Line-Interface (CLI)
- Download the latest CLI app from here.
-
Copy and paste the following command into an editor like notepad:
./haven-wallet-cli --daemon-address nodes.hashvault.pro:17750 --trusted-daemon --wallet-file ./fullpath/vaultname --password mypassword
Replacevaultnamewith the filename of your wallet andmypasswordwith the password for that wallet.
The--wallet-fileand--passwordarguments are optional, and if you don't include them, the onscreen prompt will ask you to type these once you start up the CLI app. - Copy and paste the command you edited into the Command Window / Terminal.
Run Haven From Web App
- Visit the online Haven Web App and follow the instructions there.
Restore Haven Wallet From Existing Seed
To restore a Haven wallet from an existing seed you must specify a Restore Height (see screenshot), which is the block height equivalent to the date when you first created your vault.
Refer to this table to get your correct Restore Height.
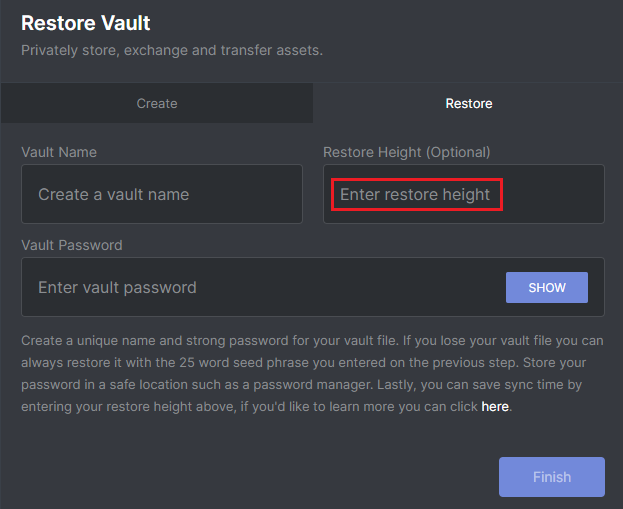
The current Restore Height is displayed in Settings -> Advanced (see screenshot).
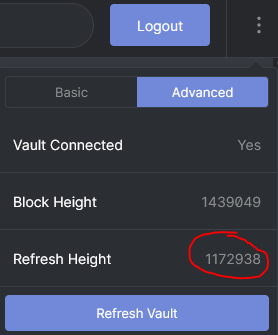
Restore Haven Wallet From Existing Seed from CLI
To restore a Haven wallet from an existing seed from the CLI:
-
Copy and paste the following command into an editor like notepad:
./haven-wallet-cli --daemon-address nodes.hashvault.pro:17750 --trusted-daemon --restore-deterministic-wallet --electrum-seed "word1 word2 ... word25"
Replaceword1word2...word25with your seed words.
- Copy and paste the command you edited into the Command Window / Terminal.
- Restoring will ask for a restore Height, which is the block height equivalent to the date when you first created your vault. Refer to this table to get your correct Restore Height.
Use Haven Desktop App with .keys file created from Web App
- Install Haven Desktop App as described earlier in this page.
-
Download the ".keys" file from the Web App and
save it to the "xvault4\main" directory where
Haven is installed. That depends on your
operating system:
Usually the .keys file is located where your browser is set to save files by default.
-
On Windows the location to save the .keys file is:
C:\Users\%username%\AppData\Roaming\Haven\xvault4\main
You can open Windows Explorer (Windows button + E), and paste one of the above paths into the address bar.
If you want to browse manually, you might have to unhide hidden folders.
To unhide folders, open Windows Explorer, select View (from the toolbar) -> Options -> Change folder and search options, then select the View tab and check the radio button named "Show hidden file, folder or drives".
-
On MacOS to find the location to save
the .keys file go into the finder and search
for
MacintoshHD/Users/Username
You may need to show hidden files and you can do this by pressing Command + Shift + . In the hidden files is .haven
You might also be able to locate the Haven folder in this location if it's not in the above:
~/Library/Application Support/Haven
-
On Linux the location to save the .keys file is:
.config/Haven/xvault4/main